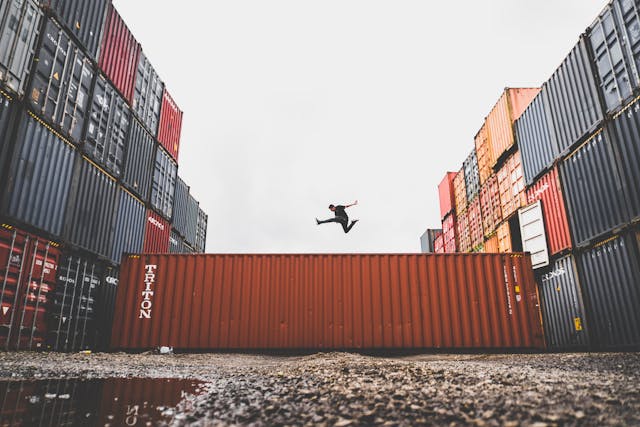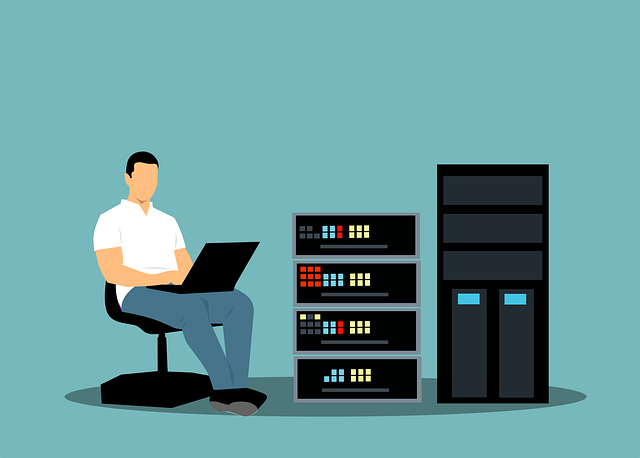How to Fix Windows 10 Start Menu and Taskbar Not Working Issue
Windows 10 has been one of the most popular and latest versions of Microsoft Windows devices. This version has come up with some of the exciting new features like improved multitasking, Office Applications has touch support, continuum, Project Spartan browser and many more. Windows 10 has truly been bliss for Microsoft users with its multifaceted functionality and easy to go complexity.
But there are chances that windows 10 start button doesn’t work and start menu won’t open. There can be many technical and programming reasons for this issue. So, let’s have a look at some of the ways through which you can easily solve the issue of windows 10 start menu not opening:
Table of Contents
How to Resolve Start Menu not Opening in Windows 10 in 6 Simple Steps
1. Turn it On and Off Again:
The Start menu is your chief port of call for navigating Windows 10, so when it plays up it turns into an issue. In the event that your laptop or PC start button not working or becoming generally unresponsive or locking up, one cannot turn it on and off. There’s a reason that Roy in The IT Crowd is popular for his ‘have you had a go at turning it on and on again?’ catchphrase.
In a numerous number of cases, this is all you have to do so as to fix issues with your PC or laptop. It’s the easiest method to solve the issue when windows 10 start menu not working. Have a go at restarting your PC, perhaps a few times, and check whether that fixes the issue. Clearly, you would prefer not to do this regularly, however on the off chance that it works, at that point, you’ll be up and ruined within a couple of minutes.
2. Update Windows 10:
One needs to update windows 10 when windows 10 start menu not working, it’s frequently the situation that bugs are illuminated when the next Windows update is released. Microsoft is continually improving and tweaking its progeny, so protect your system and keep them up to date is a very good idea.
Your Windows 10 version will most probably be set to automatically install the new version, however on the off chance that this doesn’t case you can undoubtedly do the updates manually, even without the Start menu.
The easiest approach to open Settings and go to the Windows key on your keyboard and press I. If it does not work due to any reason you need to hold the Windows key and then press R which will launch the Run order.
3. Create New User Profiles:
Another thing one can do while windows 10 start button not working is to make two new accounts with administrator privileges. They should have administrator rights because the task you have to perform. On the off chance that you don’t have the admin rights as well as can’t make new accounts, at that point give up now and reinstall Windows and all your applications.
When start menu won’t open, just Log on, and log off to one of the new admin accounts you just made. Test to ensure your start menu is normally working. On the off chance that it doesn’t, at that point something different is wrong and you may try this entire thing again after attempting the different fixes underneath. The thing is one has to create a new account working with a functional start menu.
To make a new Windows account you’ll have to press Win+R then type in control panel. After that select User Accounts> and Change Account Type> then Add New User in PC Settings. You’ll see a few options alternatives that enable you to add users to either your Family or simply General use. Set one of these up and check whether that solves the issue.
4. Use Command Line Utilities:
In the event that the prospect of tinkering with code doesn’t chill you deep down, at that point there are two or three utilities you can use to address the Start Menu issue. Before you start however we advise you to take a backup of the files that you can’t afford to lose.
5. Scan System File:
System File Check is a work in utility that will, as the name suggests, go to your system and check if anything is corrupted or not.
If the windows 10 menu not working the principal thing you’ll have to do is open up the Task Manager window, which is achieved by pressing CTRL+SHIFT+ESC.
At the highest point of the new window, you should see the alternative for File>Run new task. Click this and after that create a new task box type CMD, yet don’t press enter. Under the area where you composed in CMD, you’ll see an entitled box Create this task with administrative privileges which you need ticked. And click OK.
6. Windows Apps Reinstalling:
This is the best thing one can do when windows 10 start menu won’t open, reinstall the windows app. To do this just press CTRL+SHIFT+ESC, select File>Run new assignment, at that point type CMD. Ensure that to Create this task with administrative privileges box is ticked, at that point click OK.
You’ll see the dark black terminal window that appears with a cursor alongside the c: \windows\system32> brief. Enter the word power shell, press enter and afterward reorder the accompanying order (truly, you can paste into the command line in Windows 10!);
Get-AppXPackage – AllUsers | For example {Add-AppxPackage – DisableDevelopmentMode – Register “$($_.InstallLocation)\AppXManifest.xml”}
Wrapping Up
Thus, it is completely normal to have such errors and technical issues backed by misfunctioning of the device. So, try to stay calm and always follow the regular instructions as provided in the manual and if the problem still persists then follow the given points and fix the bug up so that it does not happen in the future again. If the problem continues then try to call for technical assistance and support in order to eradicate the issue from its roots. But, never take this problem of windows 10 start menu and taskbar not working much lightly.