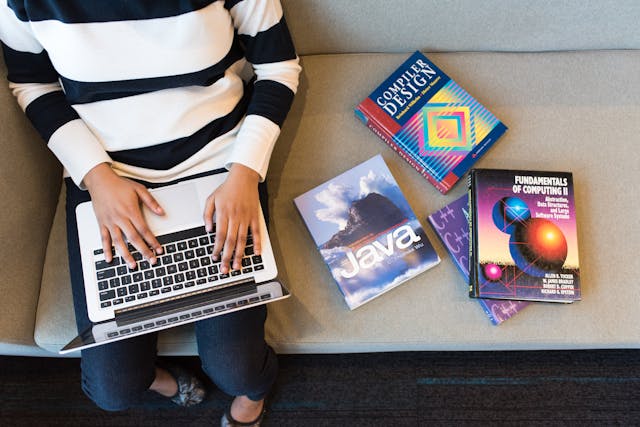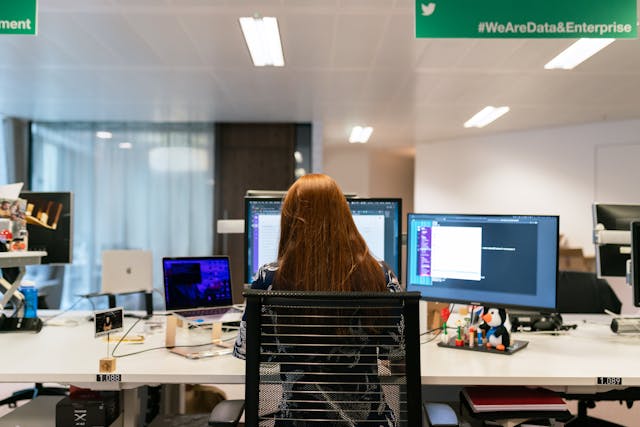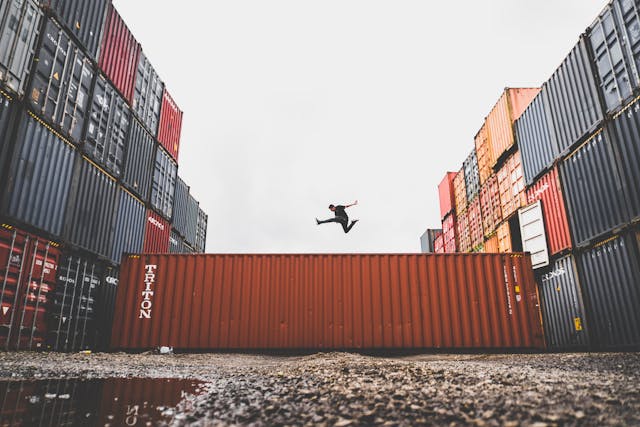Fixing Microsoft Outlook Error Code 0x80040607
This error usually happens when trying to send an email and it pops up saying: “The message could not be sent using the server smtp.xxxx.com. Outlook must work with your mail provider to fix this problem.”
IT departments spend a lot of time trying to find out what the issue is, but there is actually no need to do that. Sometimes it just works. I personally have sent a lot of these emails to people in different companies and all kinds of email servers from Exchange, Office365, Gmail, etc. It simply works.
In Outlook you have the option to download a “Mail Setup Wizard” which will help configure your email account:
However, this time we need another way because if we do configure our account using these wizards and set up SSL (which is what we need) we might get the same issue again later after we change something on our side making our security certificates invalid or something like that which basically happens very often when you try to add extra security steps such as encryption and validation.
So since this wizard does not solve anything by configuring our account to use SSL, we need another way.
Table of Contents
In order to solve the issue, we need to configure our account manually by adding an Outlook provider for our email server which will have the option SSL. The steps are as follows:
- Open up Exchange Management Console on your Exchange Server and find your email users where you see your username etc.
- In the right pane click on E-mail Addresses. In this list, you will need to locate a user that has an SMTP address (the one that starts with SMTP) or if you can’t recognize them then click on all of them until you find the correct one.
- By default, it should be something but sometimes there is also a second SMTP address with the same username. If that is the case, you need to change it in order to make them unique. To do this, select your email address and click on “Set Custom….”
- Scroll down until you see the field External Email Address which should be empty by default. Now type in there SMTP: [email protected] (replace XXXX with your actual server name).
- Click OK on all windows that are open and close them one by one. You can also restart Outlook if necessary but after you have done this once, it will remember what settings you used so next time you start Outlook it might already show “connected”. If not then just follow these steps again or wait for a while until Microsoft changes the error code.
FAQs:
I’m using multiple SMTP servers and other steps to configure my email address, which one do I need?
You only need the second one that we configured. If you have more just deleted them or rename it so they are not mixed up as an email address starting with “SMTP”.
Can I use any server name?
No, it has to be your actual server name. If you use Gmail for example this will work: smtp.gmail.com or if you don’t know what your server is called then try smtp1 or SMTPA first and then continue until it finds a working one. So basically anything that starts with SMTP, but usually there is a way to find out what your actual server is called. Even if the error pops up again, you can always click on it and then in the details window that shows up you will be able to see your server name there.
When I use my [email protected] SMTP address it does not work, why?
Yes, that’s correct. Your “username” and “password” is set under your regular email address so when you configure your account for this one, keep in mind to select the username/address which includes @gmails servers or whatever server you are trying to connect to. It’s very common that we get confused by showing both addresses next to each other but the second one “SMTP:[email protected]” is actually just a copy of your main email address.
I use Thunderbird or some other email client, can I fix this?
Yes! The steps are very similar and if you follow the instructions then it should work fine. Can I send/receive without SSL? Yes, but if you want to get rid of the error you need to set up your account with SSL so it will always look for a secure connection before sending anything. What about iPhone/Android mail apps, can I connect to my mailbox? You have two options: In IMAP under Incoming Server (POP3) select “SSL/TLS” and in Outgoing server (SMTP) select “Start TLS”.
Conclusion:
You should be able to send/receive emails with SSL on your server (Gmail, Outlook, etc) but if you cannot connect you need to double-check that the protocol is set to “SSL” and not “TLS”. Here are some screenshots of different mail clients.